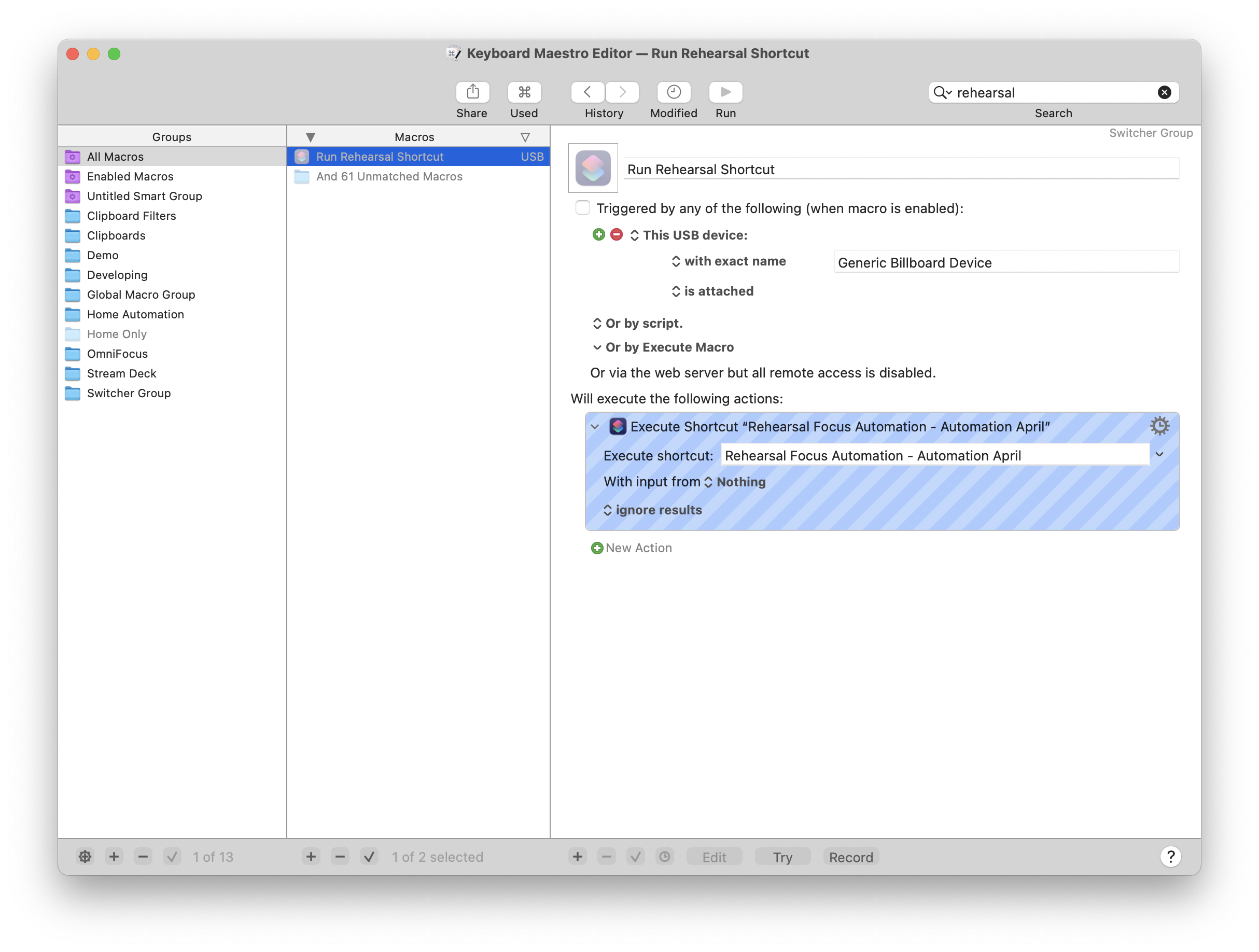One of my favorite sources for tech news, MacStories.net, held an automation contest last April called Automation April. I thought it would be fun to submit an automation I have been working on that sets up all of my necessary tech at the beginning of band class, simply by plugging my computer in. Now that the competition is over, I thought I would write about the automation here.
The first minutes of a middle school band rehearsal define chaos. 40-70 students enter, setup in a confined space, ask questions all at once, all while I have my own equipment and procedural responsibilities. Any part of this that can be automated goes a long way towards saving time and mental bandwidth.
My “Rehearsal Focus Automation” Shortcut automates my classroom setup on Mac, iPhone, iPad, and Apple Watch in one (or zero) keystrokes.


Click here to download the Shortcut.
This automation is made using the Shortcuts app on Apple platforms. It strings together multiple system and app actions that I do every class period into one workflow.
Note: This Shortcut is intented for reference and will not automatically work on your devices without the same hardware and software.
What Happens on Mac
Triggering the Shortcut
- I run this Shortcut on Mac. After it is run, my device goes into a Focus Mode called "Rehearsal." Rehearsal Focus Mode is a custom Do Not Disturb variant that can be set up in the Settings app under Focus. My Rehearsal Focus Mode allows only my wife and music team to reach me, as well as time sensitive notifications like alarms.
- When one device goes into a Focus Mode, all devices linked to that same Apple ID also go into the same Focus Mode. In the Shortcuts app, under the Automation tab, I have an automation set up that will run this shortcut when a device kicks into Rehearsal Focus Mode. This means that running the shortcut on one device effectively runs it on all of them simultaneously.
After that
- Once run, an action from the time tracking app Timery starts logging a timer I use to track teaching hours.
- Next the shortcut looks to see which device it is being run from to determine which set of actions should take place.
- Closes apps with sensitive data so students don’t see them on screen.
- Opens Farrago (which includes warmup play-alongs).
- Sets the computer output to my Scarlet Solo audio interface (which outputs to the speakers in the room) and the volume of my computer to 50%. This is done using the SoundSource app.
- Opens Deckset (My lesson plan is in a Markdown file called Daily Agenda that can be both read in Obsidian on iPad and presented as a slide deck on Mac).
- Better Touch Tool action: initiates the Deckset keyboard shortcut to run the Daily Agenda file in presentation mode so that my students can see what we are doing that day.
See it in action below...

What Happens on iPhone and Apple Watch
- Opens Tonal Energy Tuner/Metronome app, to play through the speakers.
- Shuffles a Music playlist of concert band repertoire through the speakers while students enter.
- Sets my watch face to a Siri Watch Face which shows me a linear card-view of the start/end times of my classes (which are in my calendar) as well as alarms to help me end class on time. The digital watch face helps me accurately interpret awkward end times like 10:13am at a glance.
In Rehearsal Focus, my iPhone homescreen shows me education apps, an OmniFocus Perspective widget including school-related tasks, and a music widget to see the current playing track.
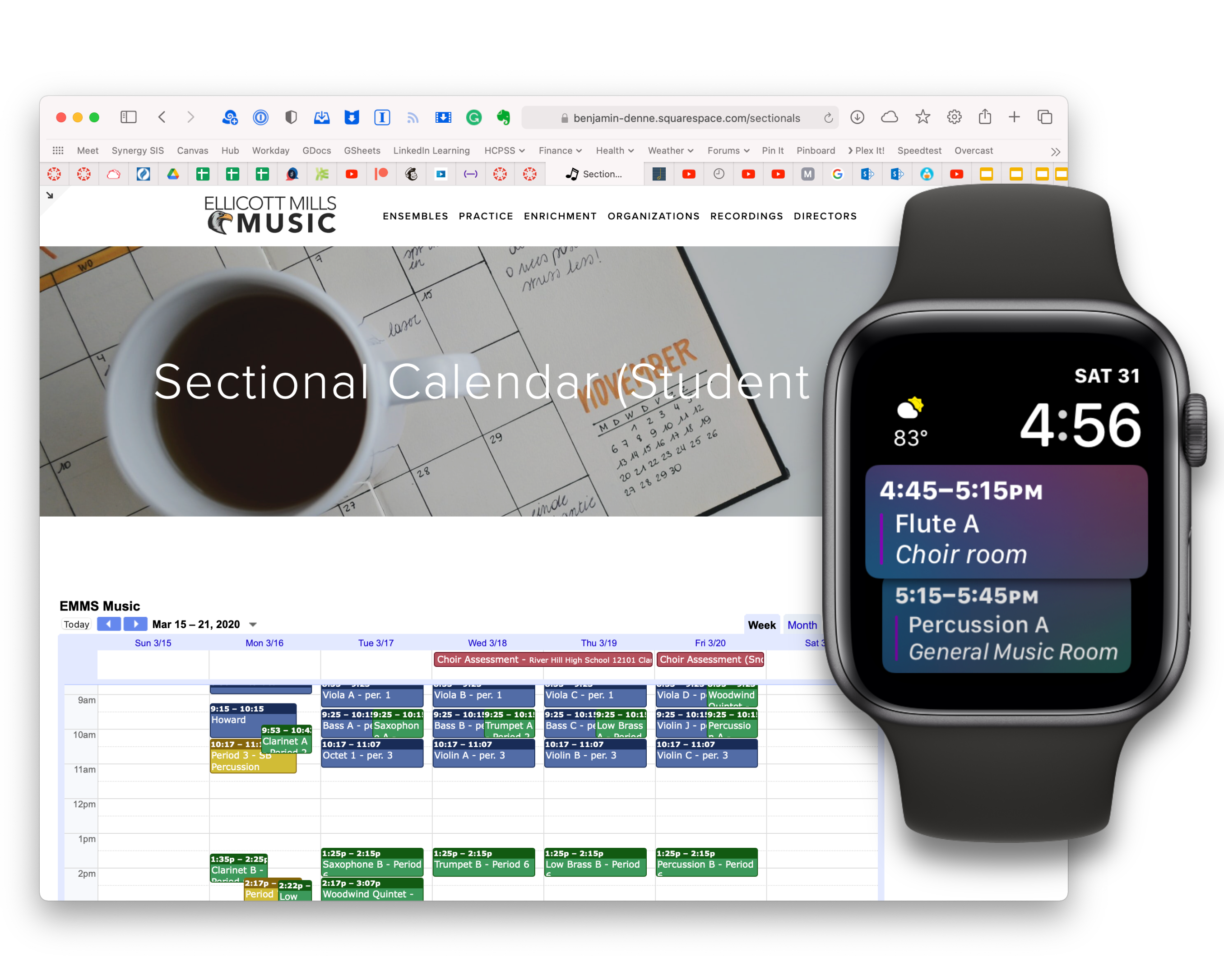
What Happens on iPad
- Opens forScore on the left side of my screen for sheet music. This action opens a specific playlist of scores I need for class.
- Opens a seating chart document in GoodNotes on the right side of the screen. I created this template in OmniGraffle and draw on it with Apple Pencil to take notes about students. I depend on this informally collected data when entering weekly grades.
- Opens my Daily Note in Slide Over using the Obsidian app. Obsidian allows me to create a template for my Daily Note that I customized to show the school schedule, an embedded Daily Agenda note (which is the same data that feeds the Deckset presentation), and an area for taking notes and processing tasks.
See it in action below. One of the benefits of writing my daily agenda in plain text is that the same data can be viewed as a beautifully formatted note in Obsidian on the iPad, while looking like a presentation on the Mac using Deckset.

Triggering the Shortcut
I can trigger this Shortcut in the menu bar, by a keystroke, a button in my Obsidian Daily Note (using the Buttons and Obsidian Shortcuts Launcher community plugins).
My current preference is to use Keyboard Maestro, another great automation tool for the Mac. I have created a macro that runs the Shortcut when it connects to my audio interface, something I already do when plugging into the USB C dock at the front of the room.
This Shortcut perfectly balances the amount of time I have spent building it with the amount of time it saves, but more importantly, the amount of mental overhead that it preserves during a stressful part of my day.
Keyboard Maestro macros are created with a similar user interface as Shortcuts, but there are a lot more available actions, and some of them are more are deeply tied into the operating system. In a recent update, Keyboard Maestro macros can run as steps inside Shortcuts, and Shortcuts can also be actions inside of Keyboard Maestro macros.