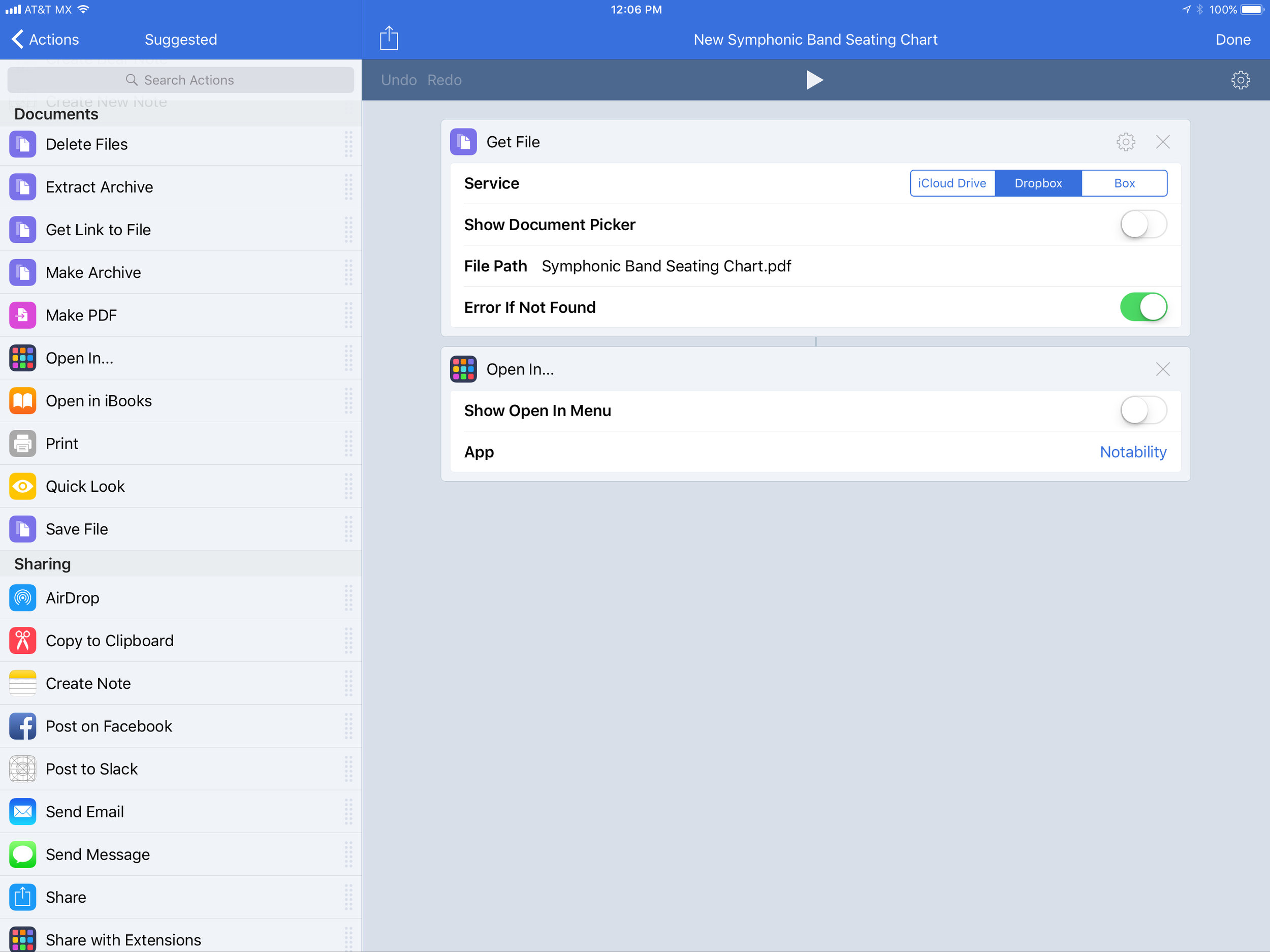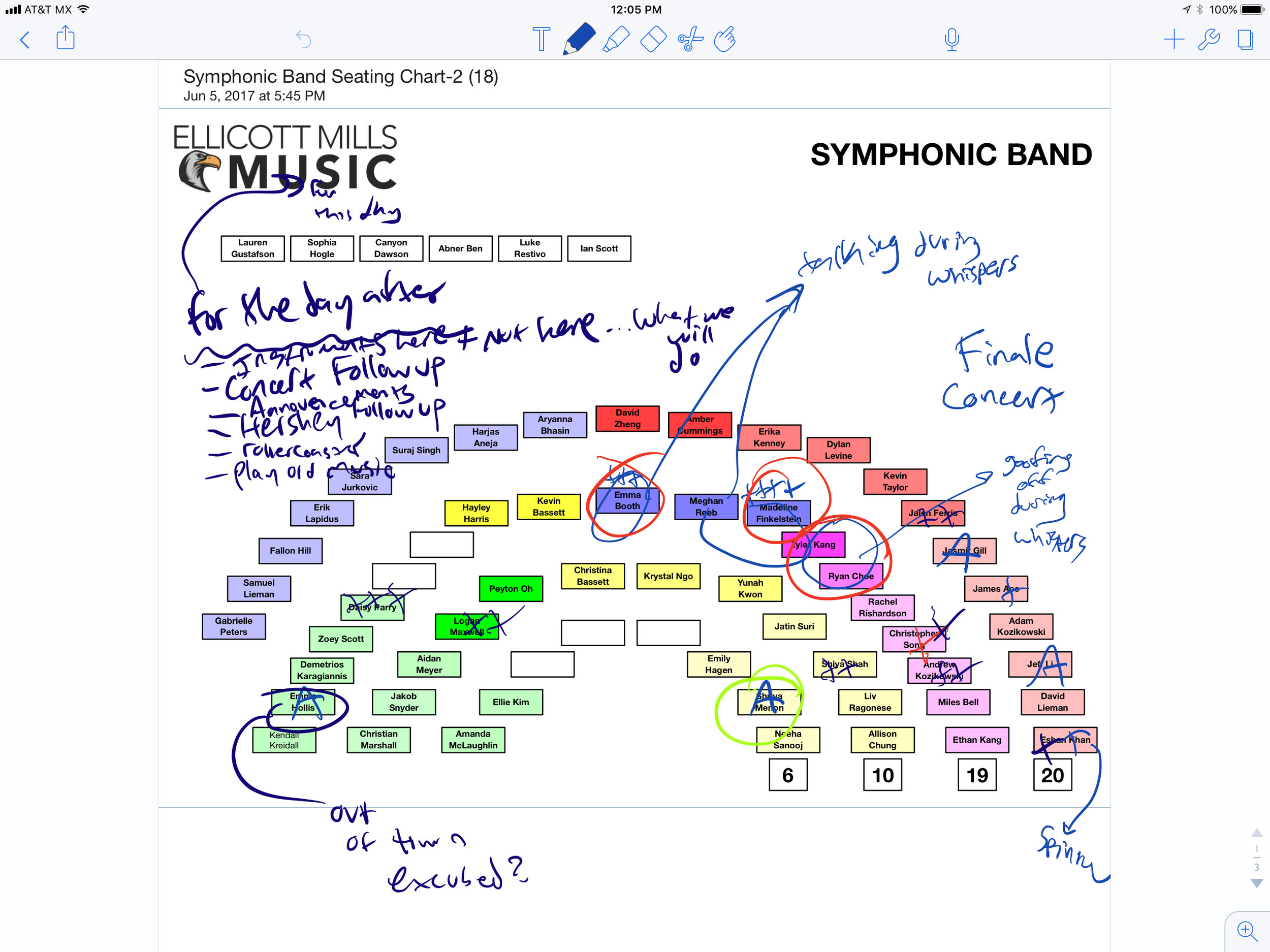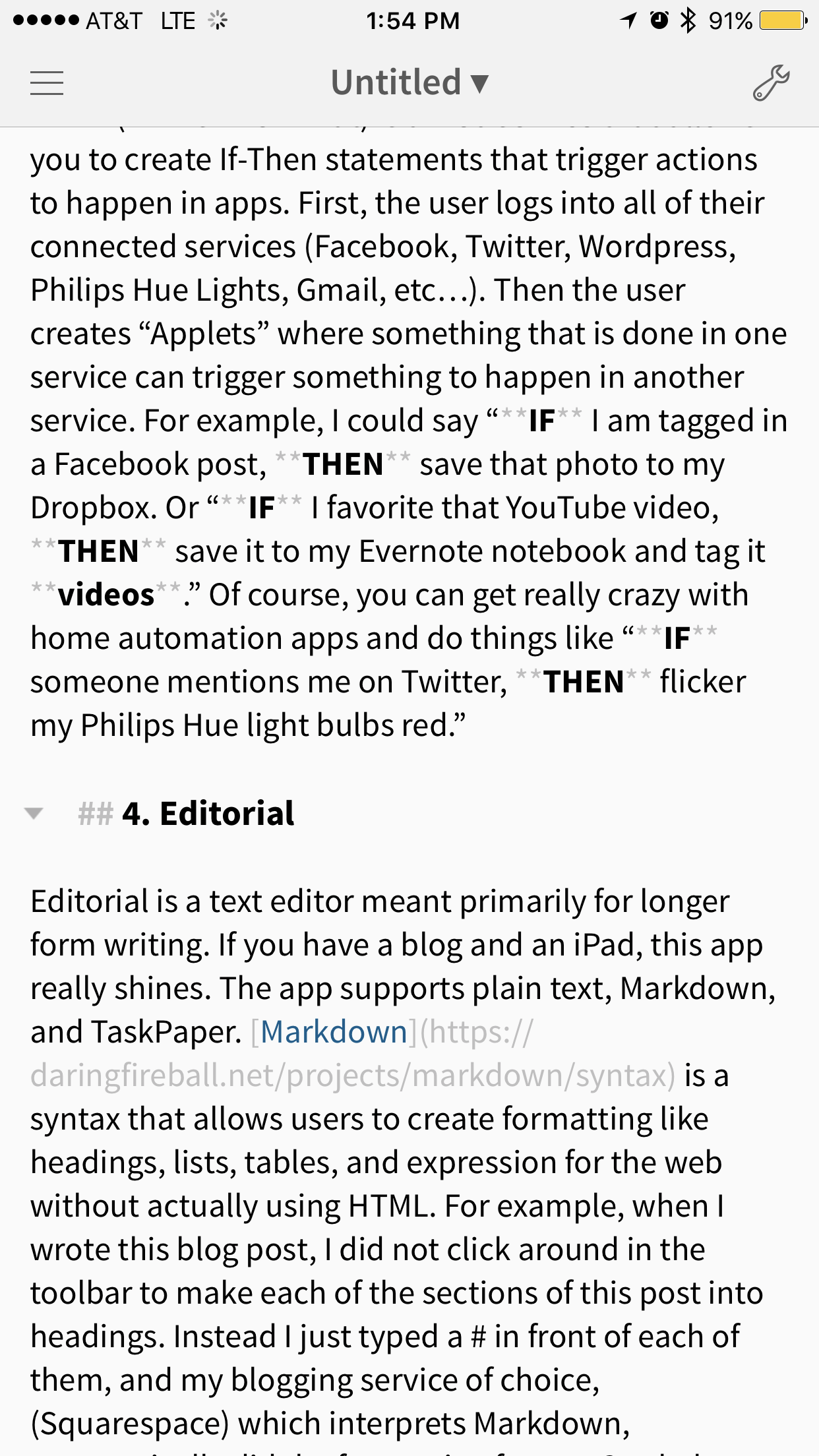UPDATE: I address my favorite automations and advanced workflows in a recent episode of my podcast. Listen and subscribe below…
Interested in learning some apps this summer that will make your school year easier in the fall? Here are my favorite automation apps for iOS and a very brief explanation of each. Don't worry, I am planning on blogging about a few of these at length later this year.
Note: All of these apps take a little bit of an investment to learn but the payoff is HUGE. You will find yourself doing things on your iPhone and iPad you never thought were possible. If customizing your own automations seems daunting, every one of these apps has a user-submitted gallery where you can download actions that other people have already made.
1. Workflow
Workflow is an automation tool that allows you to string together various different actions so that they can be initiated with a single tap. The list of actions you can choose from is dense and many of them are easy to understand without any coding experience. You could do something as simple as open the camera, take three pictures, and generate a .gif file all in one tap (see below). This idea is novel of course. The real power is in figuring out how to take tedious actions that require multiple taps and apps and string them all up into one tap using Workflow’s rich list of integrated apps. One of my favorite Workflows looks into my Dropbox folder for a PDF of a seating chart, generates a copy, and opens it in Notability on my iPad, where I can scribble information about my student’s progress with an Apple Pencil. (See this workflow depicted below).
Apple just purchased Workflow earlier this year. My hope is that this will allow users to better automate Apple’s own apps and even system level actions down the road.
2. Drafts
Drafts is a clean and minimalist text editor that allows you to send text to other apps. Think of it as the starting point for all text on you iPhone or iPad. It functions like a simple, text based, note taking app, until you swipe left and reveal a series of actions you can perform on the text. You can perform actions as simple as posting your text as a Facebook status, Tweet, text message, or email. You can also create actions so complex that they can include JavaScript. One of my more basic Drafts actions takes a list of items I have typed in a rush and imports them all into my Grocery list, which is a list I keep in the Apple Reminders app.
3. IFTTT
IFTTT (If This Then That) is a web service that allows you to create If-Then statements that trigger actions to happen in apps. First, the user logs into all of their connected services (Facebook, Twitter, Wordpress, Philips Hue Lights, Gmail, etc…). Then the user creates “Applets” where something that is done in one service can trigger something to happen in another service. For example, I could say “IF I am tagged in a Facebook post, THEN save that photo to my Dropbox. Or “IF I favorite that YouTube video, THEN save it to my Evernote notebook and tag it videos.” Of course, you can get really crazy with home automation apps and do things like “IF someone mentions me on Twitter, THEN flicker my Philips Hue light bulbs red.”
4. Editorial
Editorial is a text editor meant primarily for longer form writing. If you have a blog and an iPad, this app really shines. The app supports plain text, Markdown, and TaskPaper. Markdown is a syntax that allows users to create formatting like headings, bullet lists, tables, and expressions for the web without actually using HTML. For example, when I wrote this blog post, I did not click around in the toolbar to make each of the sections of this post into headings. Instead I just typed '##' in front of each of them, and my blogging service of choice, Squarespace (which interprets Markdown), automatically did the formatting for me. See below for an example.
TaskPaper is an amazing app for Mac that allows you to create checkable todo lists using only plain text. The syntax that the app uses also goes by the same name - TaskPaper. It is a really friendly way to work with checklists without taking your finger off the keyboard to format things. See the example below to get an idea what TaskPaper does. TaskPaper doesn’t have an iOS app, so the fact that Editorial works with TaskPaper files is great!
Much like Drafts, Editorial also has powerful user customizable workflows that you can perform on your text. You could have it post to your Wordpress blog in one tap, for example. My favorite Editorial Workflow takes a list I wrote in the TaskPaper format and uses it as a template for reoccurring projects in my task app of choice, OmniFocus. Certain projects that I perform over and over again contain similar tasks. For example, I always do the same fifteen to twenty things every time I put on a band concert at my school. I keep a checklists of these tasks stored in Editorial so that every time I have a concert, take a sub day, or go on a field trip, I tap one button in Editorial and it imports the list into OmniFocus, complete with due dates, flags, and tags.
5. Launch Center Pro
Launch Center Pro is kind of like a springboard (the screen of apps you see when you unlock your iPhone) only it launches actions instead of apps. Actions can do almost anything. In fact, all of the apps in this post can be launched from within Launch Center. For example, I can publish my Workflows as buttons in Launch Center. I can create buttons in Launch Center that trigger IFTTT Applets. Launch Center actions can also launch apps, turn lights on and off in my house, take me into specific lists within my todo app, and more!
Launch Center Pro took me a little more time to get my head around because it assumes that the user knows a little bit about something called x-callback-url. This is a protocol that most of the apps in this post take advantage of but don’t quite expose to the user. With Launch Center Pro, I felt like I really had to learn this system before digging in. Fortunately, MacStories has a great tutorial that you can read here.
6. Launcher
Launcher is a much simpler and friendlier version of Launch Center Pro. Setting up actions is very straightforward and a number of them are available as pre-built templates. Launcher lives entirely inside of a Today Widget, which is a special widget that you can invoke on iOS by dragging down from the top of the screen or by swiping to the right of your first screen of apps. Launch Center Pro also has a widget available that does much the same thing, but you might find that you prefer Launcher if the learning curve for LCP is steep.