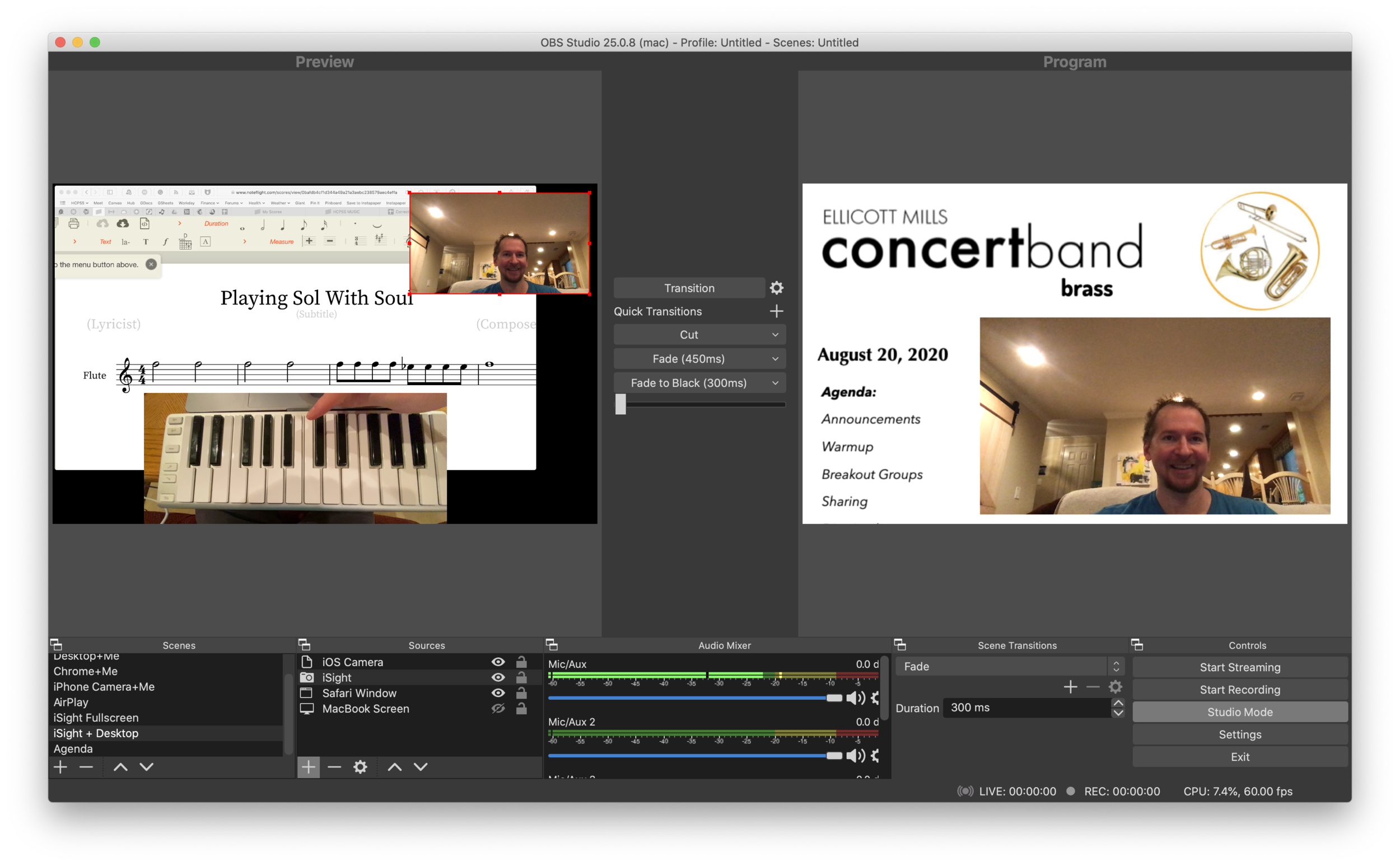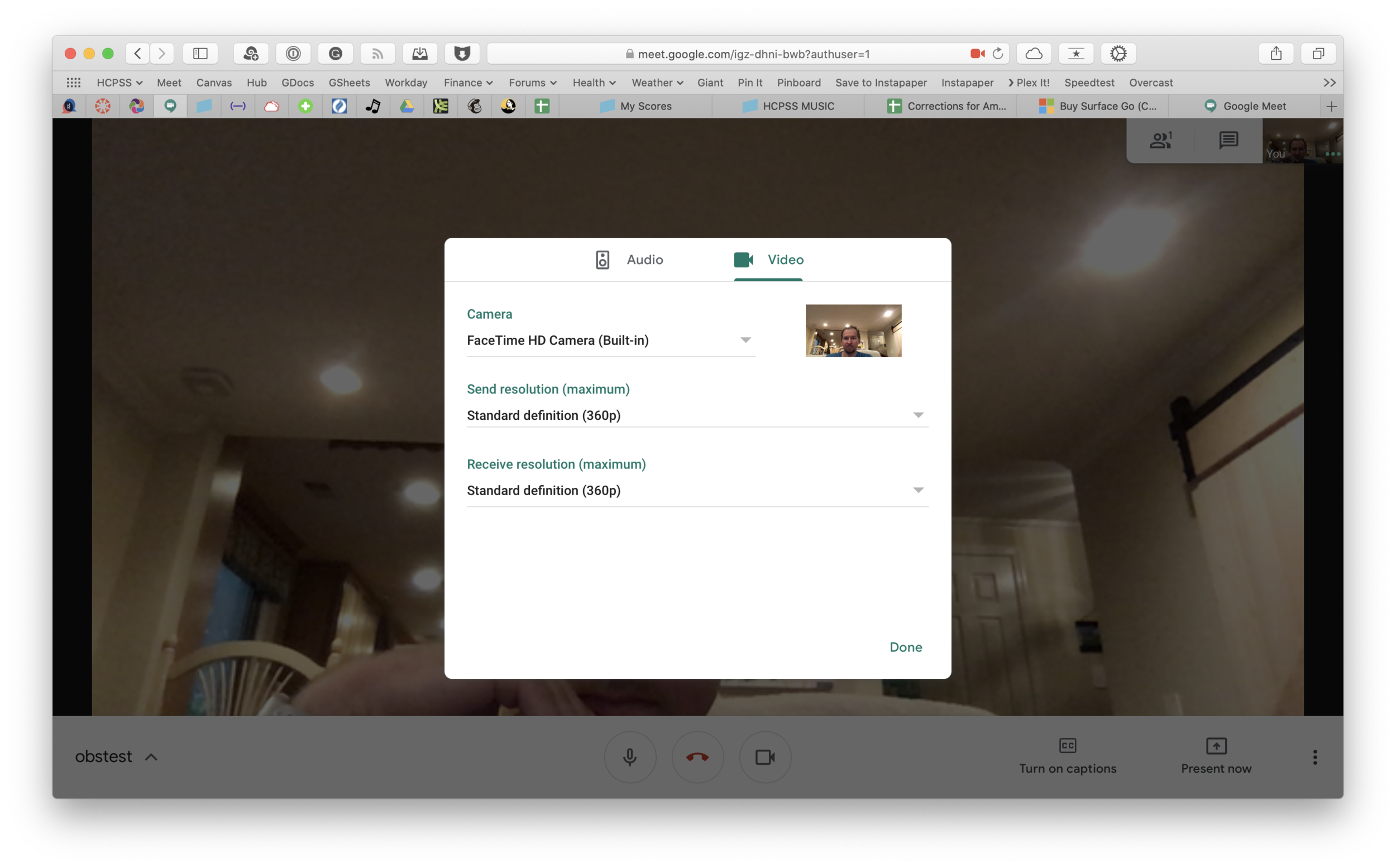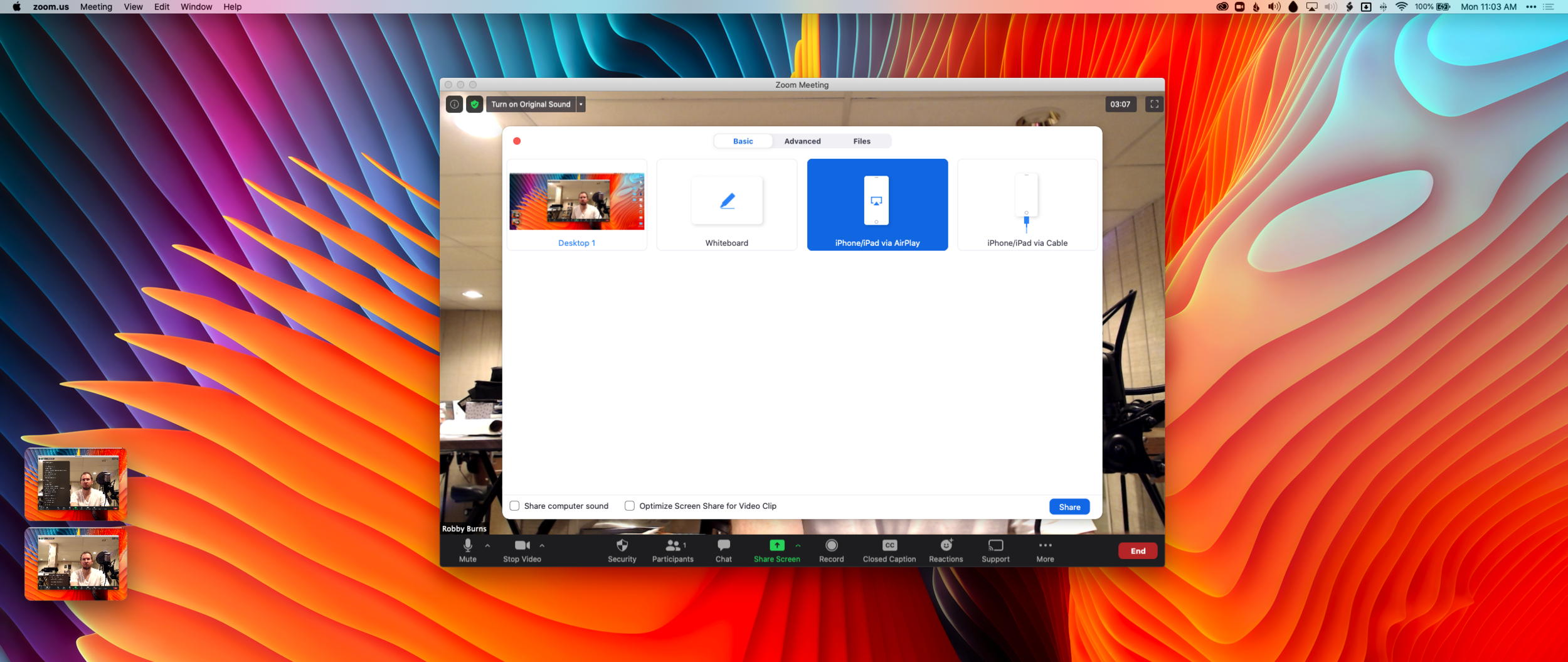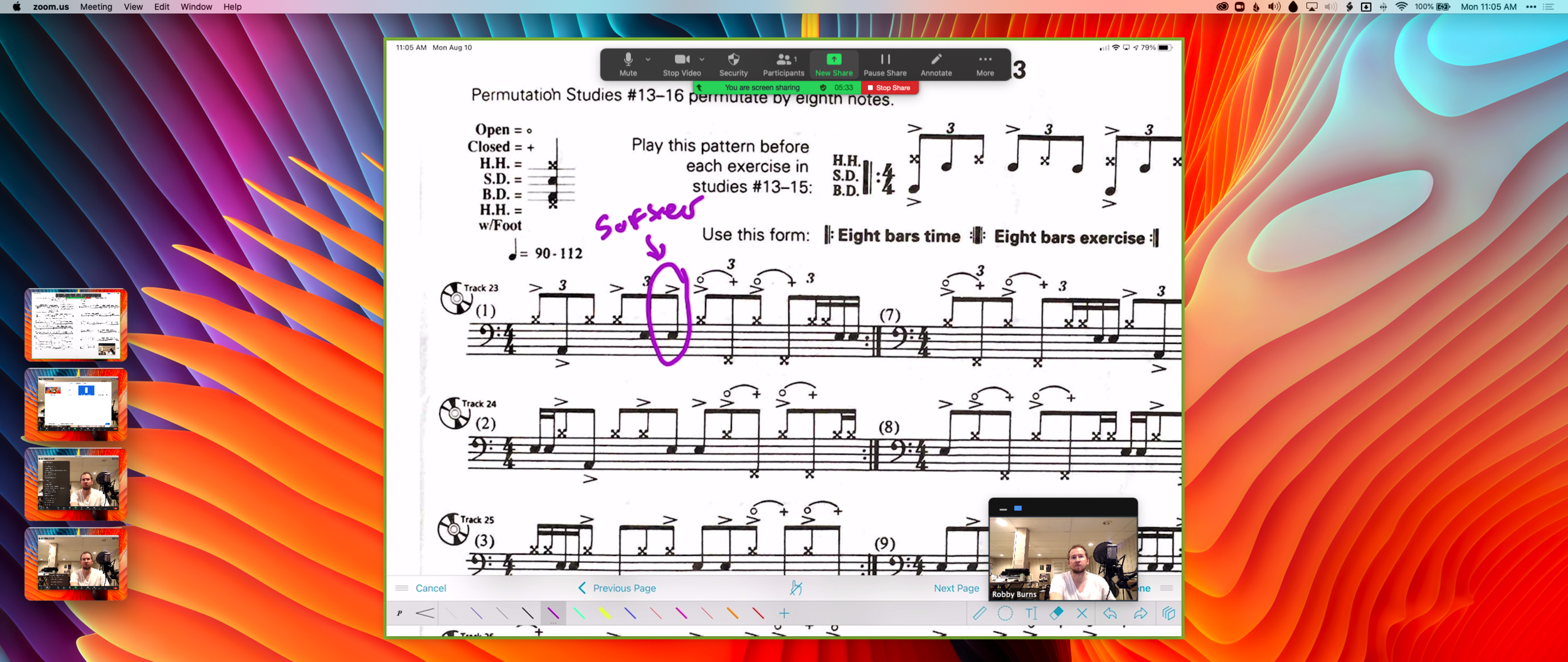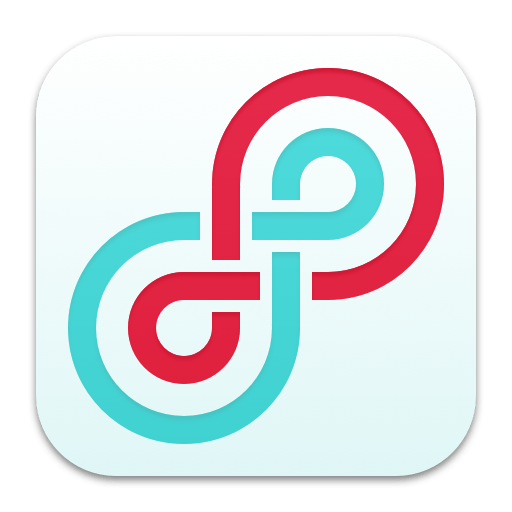Google Meet rolling out Jamboard integration for collaborative whiteboarding | 9to5Google:
Last week, Google’s video conferencing tool launched a 49-person grid and background blur. Google Meet is now integrating with Jamboard to add a digital whiteboard for visual and collaborative brainstorming.
Google Jamboard, which I have blogged about here, is indeed a fun tool and all of my students find it engaging.
This new Google Meet integration is awesome. Once you start up a digital whiteboard from within a Meet, Jamboard asks you if you want to create a new one or use an existing file in your Google Drive. If you opt to create a new one, it automatically saves it to your drive and names it using the date and meet code of your session.
Immediately, a dialogue with share permissions for the file pops up, pre-filled with the accounts of all students who are present in the Meet so that you can make sure they all have access in one click.
The integration is very smooth. I tested it today at the beginning of my classes so that they could give feedback to one another on a recent Soundtrap project I had them do.
The students recorded brass duets and trios in Soundtrap projects last week. I played three examples of them for the class today and students posted sticky notes on this whiteboard that took me one minute to set up last night. It was a simple activity that was made even more simple by this new integration.