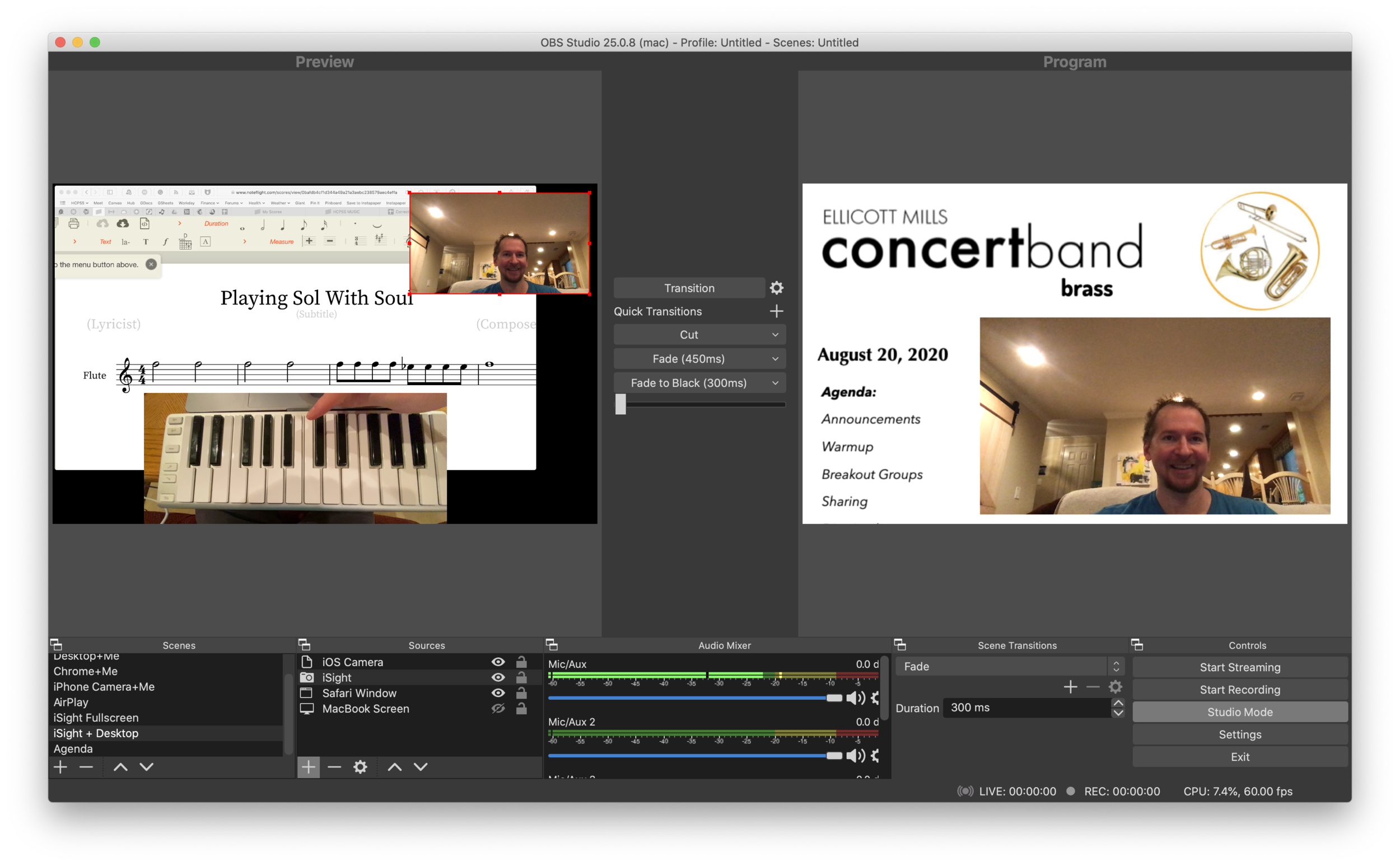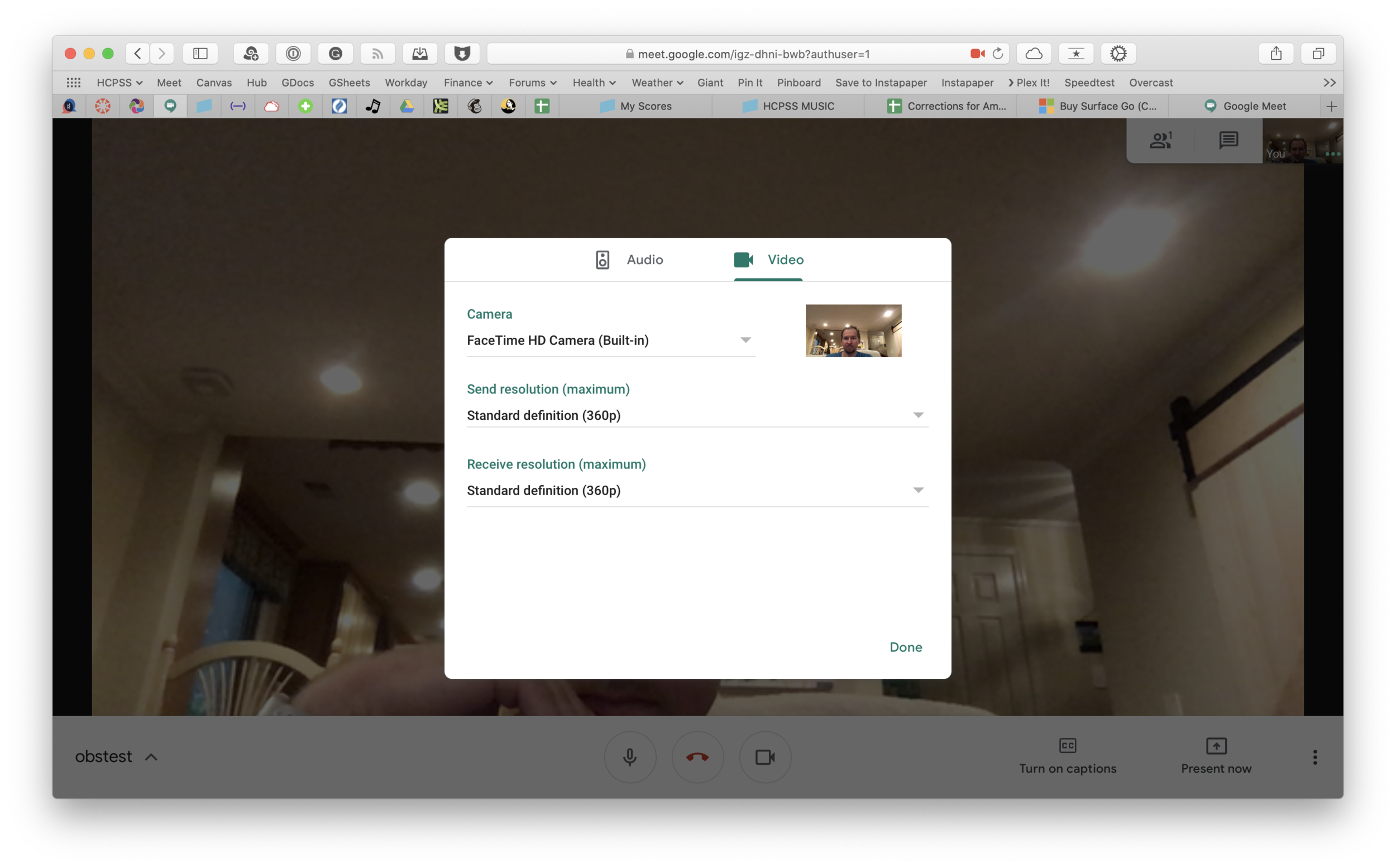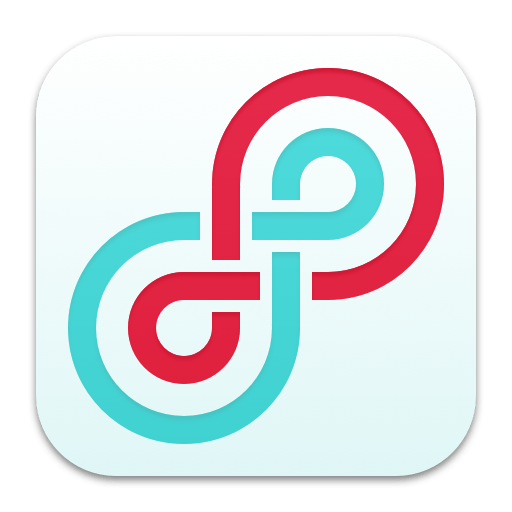ScreenFlow
(Download here)
ScreenFlow is like the iMovie of making screencasts. It can do fancy video automations and call out things happening on the screen (like mouse clicks, taps, type our whatever your keyboard is doing, etc…)
ScreenFlow’s editing tools are almost as easy as iMovie and it is so powerful, I probably could have probably made the entire video in it. There is a free version if you don’t mind a watermark on the final product.
Keynote
Keynote is what I used to make the nice slides with information. I used ScreenFlow to record my screen as I tabbed through the presentation in time along to an audio recording of my voice over.
Logic Pro
Apple’s premiere audio editing software. Free for 90 days right now. If you have used GarageBand, the basics of Logic will feel familiar to you. I used it to record some of the voice overs in the video but it is frankly unnecessary. I just wanted to use my nicer microphone and it happened to be plugged into the Mac I already use to edit audio in Logic.
Downie
(Download here)
Downie is how I downloaded some video and audio assets from the web to my Mac’s hard drive.
Permute
(Download here)
This is a beautiful and fuss-free Mac app that converts video and audio from one file format to another.
Prompt Lite for iPad
(Download here)
This free teleprompter allows you to write a script and have it appear in large text on your iPad’s screen. It automatically paces through the words as you read them.
Others
I also used OmniOutliner to outline the original ideas, BBEdit to write the script, and YouTube to publish, but those are largely unnecessary.
If this seems overwhelming, I assure you that you could make close to the same result in just iMovie or Apple Clips with next to zero effort. I have been locked inside for weeks and wanted to learn some of the skills required to polish up a video in Final Cut. I hope you enjoyed it.