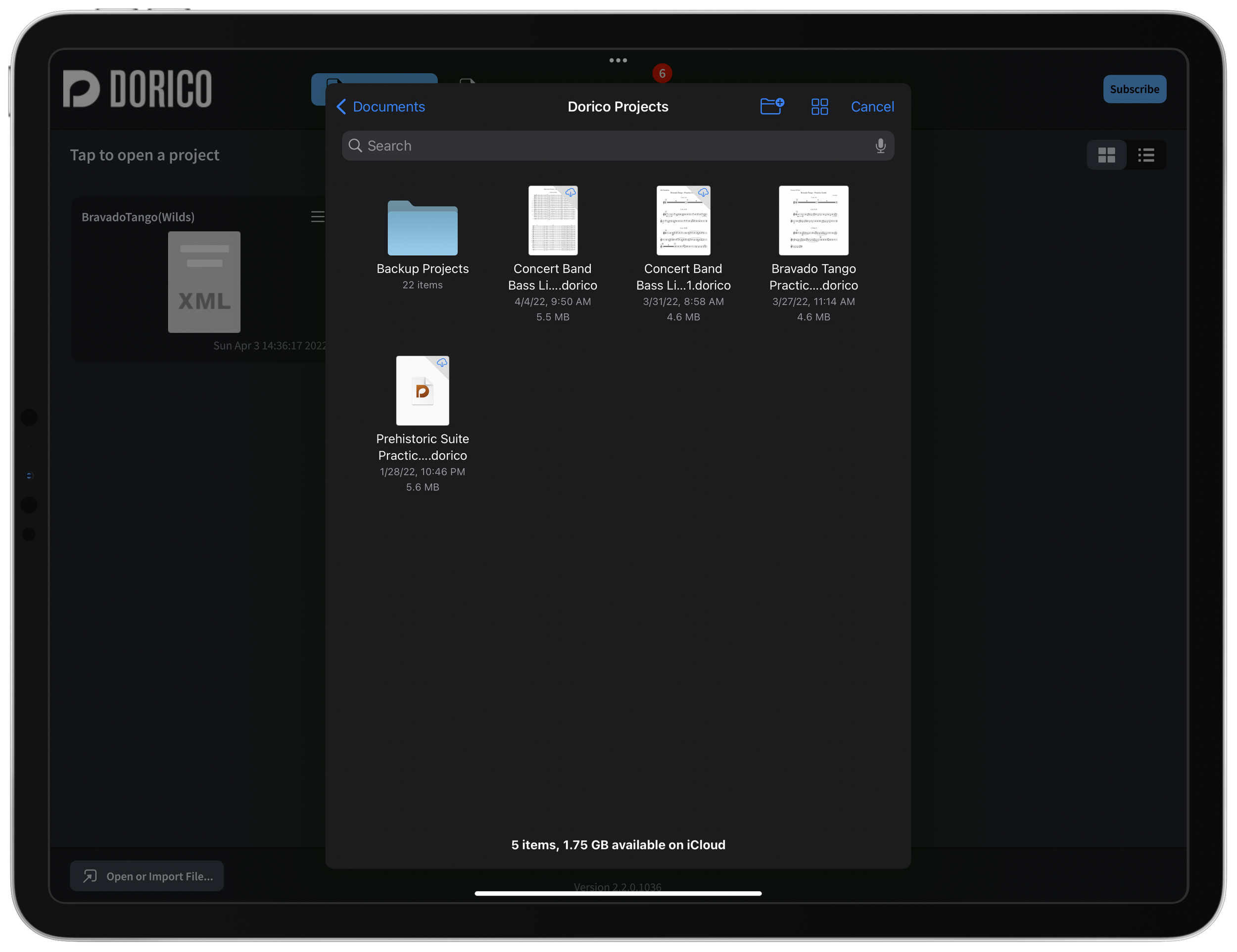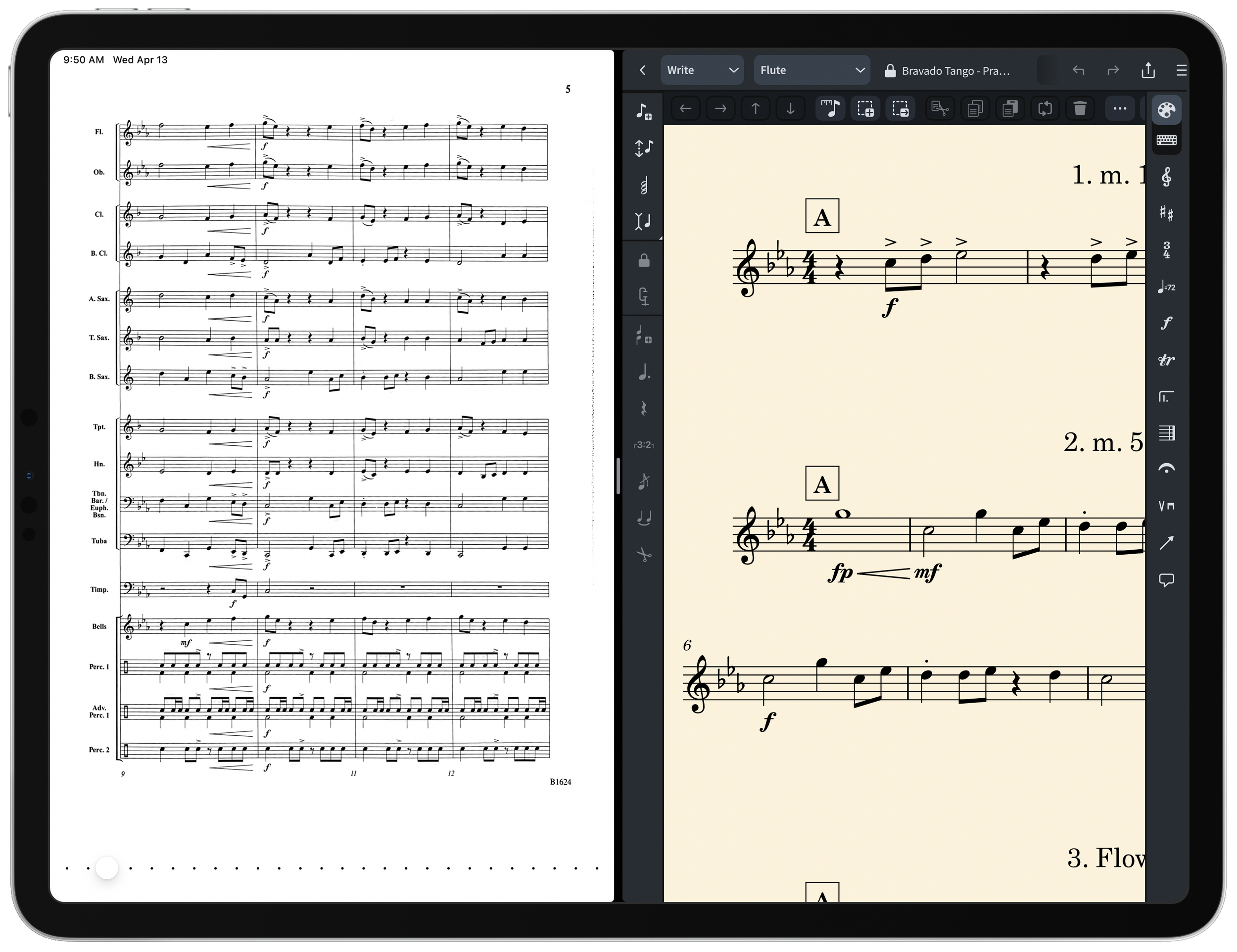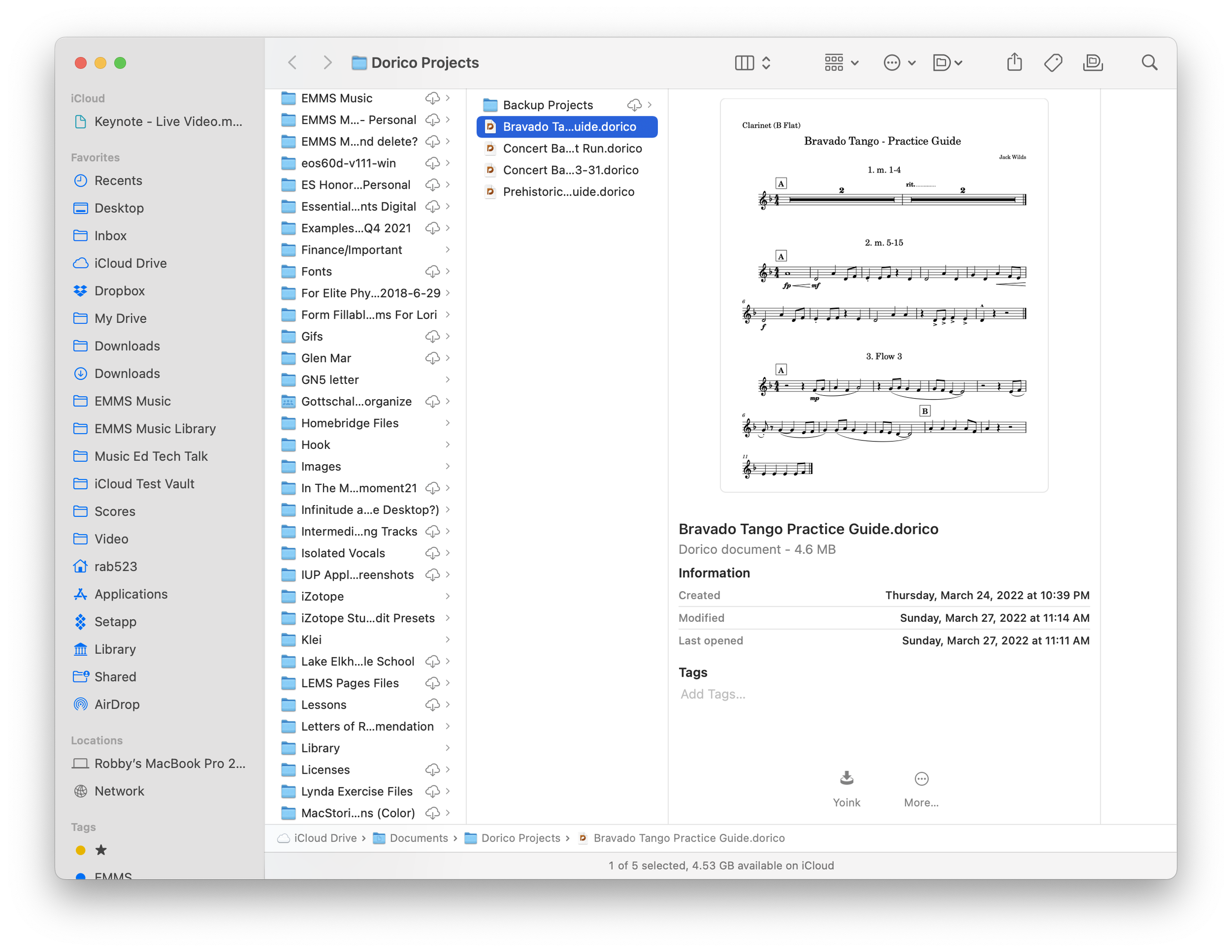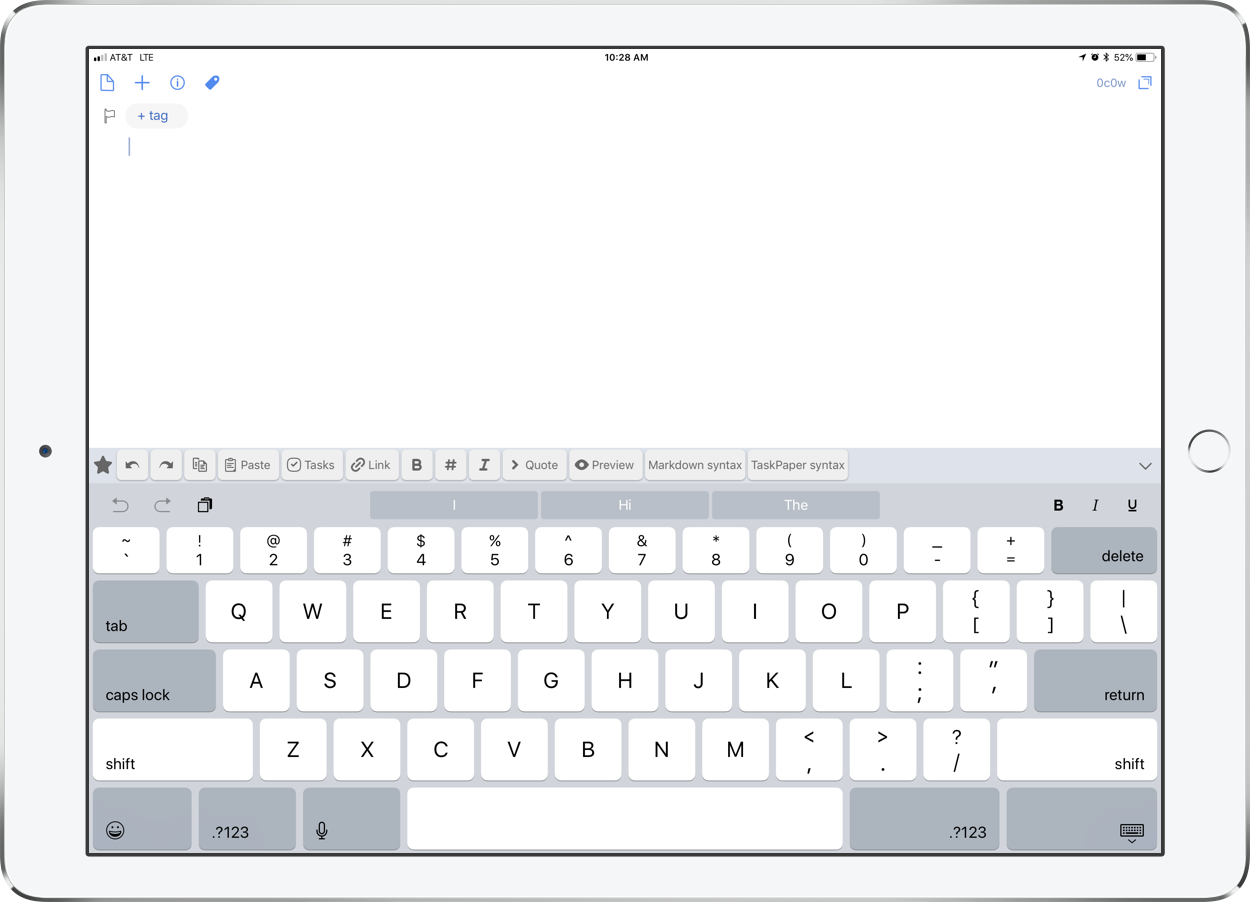When Daniel Spreadbury joined the podcast recently he teased the release of "Open in Place” on the iPad version of Dorico. The feature is now out for public use and available on the App Store.
Prior to this release, you could open Dorico projects from the file system of the iPad, but then a duplicate copy was saved inside of the Dorico app, which would not save back to the same location without first exporting that duplicate copy back to the same place, resulting in two copies. With version 2.2 your files stored in the Files app (or your iCloud/Dropbox/Google Drive by extension), will open directly from the location you have saved them on another device, and save them back to that location when you close the project. These projects still conveniently appear in the Open Recent page of the Hub when you launch Dorico.
Once opened, Dorico files will generate a thumbnail preview of your project contents, visible right from within the Document Picker.
Open in Place has increased my use of Dorico on iPad immeasurably. On the Mac, I keep my projects in iCloud Drive by default, so now I simply open them from that same location on iPad, edit, and exit out of the project to save it back to the same location.
Syncing has been reliable throughout my testing. Dorico does not recommend having the same file open on two devices at the same time as you may get unintended duplicate copies. As Daniel mentioned in the episode, further iCloud support is coming that will improve Dorico’s handling of this problem, at least if your files are kept in iCloud Drive.
With Split View multitasking, I can now do my favorite workflow on iPad, which is to have forScore opened on one half and Dorico on the other. This allows for me to easily reference my music library when arranging music, recreating parts, or designing practice resources based on the literature.
Recent iPad feature updates have also included Split View multitasking and the ability to preview thumbnails of your scores in the Files or Finder app, which can be previewed using Quick Look. Between “Open in Place,” the multitasking, and thumbnails, my top Dorico feature requests have been met, and the iPad version has become a fully integrated part of my cloud-based computing workflow.
Project contents now have preview thumbnails. You can initiate Quick Look by pressing the space bar. This will allow you to preview the document more fully without opening the file.
You can read more about Dorico 2.2 in their blog post.