I had a blast joining the At Percussion podcast last week to talk about teaching percussion, using tech, running a successful private teaching studio, being productive, and more.
Listen in your favorite podcast app or watch below:
I had a blast joining the At Percussion podcast last week to talk about teaching percussion, using tech, running a successful private teaching studio, being productive, and more.
Listen in your favorite podcast app or watch below:
This blog post originally appeared on the blog for the National Association for Music Educators (nafme.org) on April 6, 2021.
In "Digital Organization Tools for Music Educators," I detailed apps that can help you plan large goals, turn them into actionable projects, and reflect on your progress.
Next, I'd like to talk about apps to help you manage your time and save your ideas digitally.
Managing your time is a key part of being a music educator. Sometimes it feels like we have more responsibilities than there is actually time in the day to complete.
In "Digital Organization Tools for Music Educators," I recommend apps to help you wrangle your to-do list. Now I would like to recommend some apps and tips for managing the events on your calendar.
If your calendar needs are simple, I recommend you go no further than Google. It runs entirely in a web browser but can also be used in combination with your calendar app of choice. My music team uses a Google Calendar to publish all of our classes, sectionals, concerts, and events. This allows us to edit this data right from our calendar apps on our phones and computers, while also publishing them to a website for parents to view.
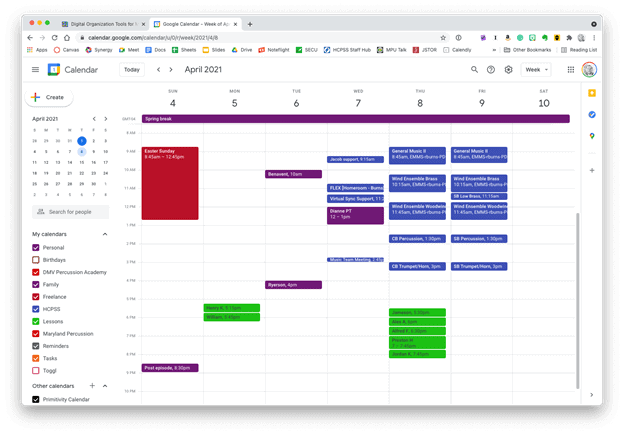 Google Calendar works perfectly fine for most needs. It is available to anyone for free on the web and has a functional mobile app on most smartphone platforms.
Google Calendar works perfectly fine for most needs. It is available to anyone for free on the web and has a functional mobile app on most smartphone platforms.
Microsoft Outlook and the Apple Calendars, despite being created by big tech companies, are actually capable of showing you a calendar from any service (Google included). My personal calendars are in iCloud, and our school uses Exchange. I can log into my iCloud, Google, and Exchange calendars all from within the same app to see everything I am committed to.
 Apple Calendar and Microsoft Outlook are two of the most widely used calendar apps on desktop and mobile operating systems. Either of them can handle calendars from Google, iCloud, or Exchange accounts and show them all alongside one another.
Apple Calendar and Microsoft Outlook are two of the most widely used calendar apps on desktop and mobile operating systems. Either of them can handle calendars from Google, iCloud, or Exchange accounts and show them all alongside one another.
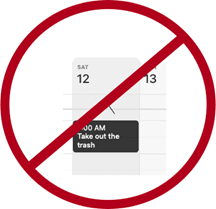
Tip!—Avoid putting tasks in your calendar. Tasks have due dates, but they rarely need to be worked on at a specific time. I find that putting tasks in my calendar adds lots of noise and I eventually just end up ignoring all of it. If you want to stay sane, put only time-based appointments on your calendar. You can make an appointment with yourself to tackle a big task, but try to avoid putting things like "print concert programs" and "design seating chart" alongside events with concrete start and end times.
If you want more power out of your calendars, I recommend you check out Fantastical. (Currently iOS and Mac only. Android users can check out SolCalendar). Here are my favorite features:
 Natural language input is not only fast, but you can set a keyboard shortcut on your computer to invoke a mini-calendar for quickly adding events.
Natural language input is not only fast, but you can set a keyboard shortcut on your computer to invoke a mini-calendar for quickly adding events.
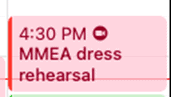 This event was shared with me and has a Zoom call URL associated with it. Fantastical automatically added the Zoom icon so that I can click on it to immediately enter the call.
This event was shared with me and has a Zoom call URL associated with it. Fantastical automatically added the Zoom icon so that I can click on it to immediately enter the call. 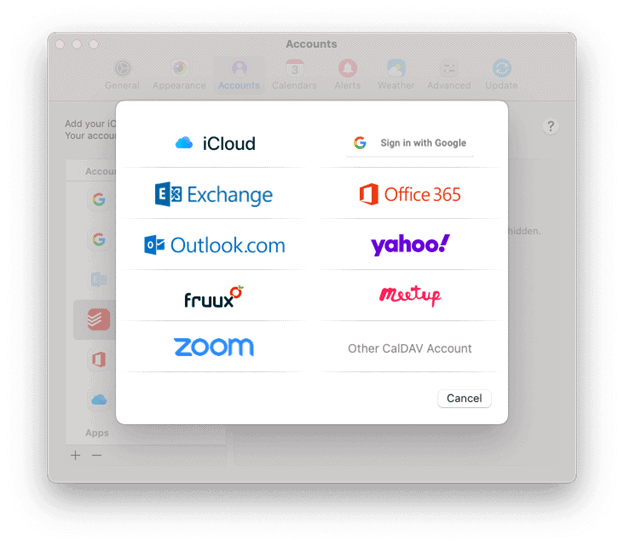 Fantastical integrates with all of these services.
Fantastical integrates with all of these services.A handful of Fantastical's features are free, and some of the more advanced features are paid.
Other great calendar apps:
There is much to say about note apps. The one feature I see least utilized by busy teachers is the clipper. A clipper is a tool that runs in the Share Sheet of your phone or as a web extension. Clippers are perfect for "saving it for later." A good one can handle mixed media including photos, websites, emails, text notes, files, and more. Here are my favorite apps that have easy ways to capture data for later:
Evernote: Known for being cross-platform and having a free tier. Its web extension can grab almost anything from the web and clip it to your notebook in a neatly formatted article view that is text searchable.
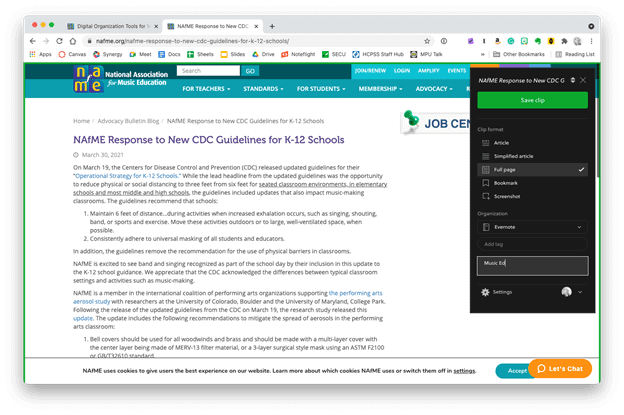 The Evernote web clipper can be installed as an extension or from the share-sheet on mobile devices. You can choose how it will save the content, and even categorize it with tags and a memo before clipping.
The Evernote web clipper can be installed as an extension or from the share-sheet on mobile devices. You can choose how it will save the content, and even categorize it with tags and a memo before clipping.
Microsoft OneNote: Similar features to Evernote. It's free if your district has Office 365. Plays nice with the rest of the Office Suite.
Google Keep: Leverages all smart AI features and integration with Google Services that you would expect.
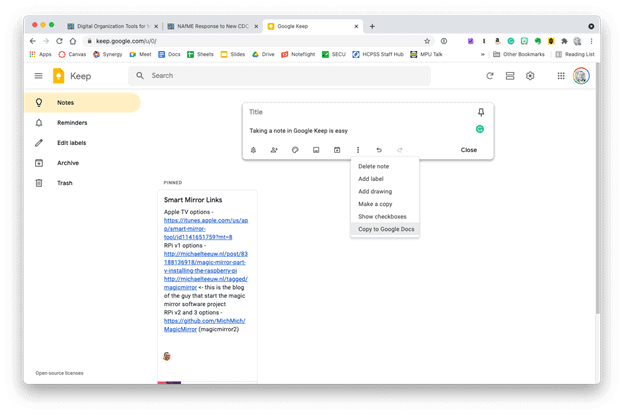 Google Keep is simple, but it provides plenty of features. Notes can be turned into reminders, Google Docs, or shared with others.
Google Keep is simple, but it provides plenty of features. Notes can be turned into reminders, Google Docs, or shared with others.
Instapaper: Primarily for saving web content like news articles. It strips out the ads, buttons, and other chrome, so you get an experience less like reading a website and more like reading a newspaper.
Of these apps, Evernote is most able to handle whatever kind of data you throw at it. Because it's available on the web, it's easy to share your data with others and even get your data out and into another app, if you choose to.


Before and after a website has been parsed by Instapaper's clipper.
Tip!—In the same way I try to avoid putting tasks on my calendar, I also try to avoid clipping things I want to check out later to my to-do list. It clutters things up. I put only actionable tasks on my task list. If it doesn't have a verb ("email Jacklyn choir rosters for 2021–22," "tune the bass drum," "draft grant proposal"), save it to a note instead.
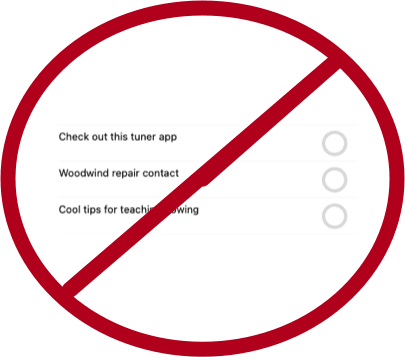
I was ‘triggered,’ so to speak, by this New York Times Op-Ed over the weekend —> No, You Can’t Ignore Email. It’s Rude.
After reading it, I was admittedly less put off by the content than I was the headline. It’s a short one, so I wont even quote any of it here. Just read it.
I have have had a particularly rough year with email, mostly because I have had a rough year with time management. Simply put, I bit off more than I can chew this school year. I have had more instances of emails collecting dirt at the bottom of my inbox for weeks, than ever before, and this poor practice has even started to bleed into my text message conversations, which I often claim is the far easier way to get a response from me. It still is, but my lack of ability to respond is obviously due to time management, not email.
Or is it? Email, by nature, is still a part of the problem. Email is so flexible a tool, and used for such widely different purposes, that it is hard to prioritize its content. And everyone has different email practices, expectations, and writing styles, that it is impossible to know how to please anyone. I prefer the efficiency of digital text over phone when possible. But my tone comes across indisputably better in person than in email, in which I am short and to the point when I am crunched for time. It would be easy to think I am mad at you from my email messages, if you know me personally, and I am responding briefly.
Tools like SaneBox and email apps like Spark mail help. Snoozing message, defering todo emails to OmniFocus as tasks, and filtering my inbox are things that have cut my email time down by an average of six hours a week. Replacing email with Slack and Trello on my music team has also helped tremendously. And using TextExpander to type default messages to parents also cuts down on hours. If you are interested in these strategies, I welcome you to check out my podcast, The Class Nerd. Episode 1 and 2 on email, episode 5 on team communication, and a forthcoming episode on parent communication tools.
So why am I still stressed? I find that 90 percent of the time it is due to getting ‘stuck’ on certain messages. Messages that require a careful answer, the tone to be crafted precisely, not knowing the proper conventions to which someone desires to be replied to, etc... I never get stuck on emails that are a keystroke and a click away from being dealt with, or deferred.... but I guess that’s the point of the Op-Ed. You can’t defer ‘people.’ And the emails that require the most human touch are the ones I get hung up on.
But still, I find the mixed conventions of email utterly perplexing. Do you expect that I reply within a day? An hour? A week? Do you want me to address the message Dear ___? Would you like me to address you with an introductory sentence? A closing thought? An email signature? Would you rather me tell you I got it, even if a proper response can’t be delivered for weeks? And how do I deal with email while still actually doing my job (which is music teaching, by the way, not sitting in front of a computer screen)? How many times a day should I check my email? Should I leave the notifications on? Should I even have the app open all the time in the first place? If I open it intentionally, how many times a day, and when? How do I respond like E.B. White when I perceive others to expect more in the modern age?
At the end of the day, I think this article is a little unfair. I do not think that everyone deserves my attention, and they definitely don’t get it when they want it. But there are also some clear examples in my life of when my slow email response to others is inconvenient and disrespectful to them. So, even if I cant find a good answer to the questions in the previous paragraph, what do I do during weeks like these past few, when I am hopelessly behind? The article had a good idea: Recommending to others, when you are behind, that they find some other channel to reach you... a Slack channel, Twitter, post-it notes, etc... I love this idea, but Slack and Twitter don’t seem professional for school use.
So here is my proposal. A free app idea for anyone reading... I would like an app that...
1. Has a user interface like a chat app.
2. Allows anyone to reach me.
3. Can interface with my SMS but does not give others access to my cell phone number.
4. Has ‘office hours,’ meaning that messages don’t go through to me during hours I set.
Something like the Remind app but that works in the opposite direction. I can give someone a link in my email signature, and they can message me through it informally, and expect at the least, a quick “I got it.” Know of anything?
As was teased last week, I am launching a new podcast. Well, it is here! Craig McClellan and I are excited to launch The Class Nerd Podcast today. Craig writes at The Class Nerd Blog…
Introducing The Class Nerd Podcast:
Robby and I are both teachers who are passionate about our jobs, but also about not making our jobs our lives. We both work hard to make teaching as efficient and effective as possible so we have time to spend with our families and on other things we care about. A lot of this increased efficiency has come out of our love of Apple devices, and we have both tried to share our workflows with the greater education community through blogs, and in Robby’s case, a book. This podcast is meant to be another resource for teachers.
Semester 1 of The Class Nerd Podcast will be 10 weekly episodes around 25-30 minutes in length. Hopefully this is conducive to the busy lifestyles of teachers, and can be some easy summer PD.
With the the school year ending for me today, I cannot help but think this could provide a nice listen for some of you while you are traveling in planes, cars, or relaxing by the beach this summer.
Episode 1 is all about tools for beefing up your email productivity, focusing predominantly on Apple’s Mail app. We hope you enjoy it!
A timely followup to MacStories’ iOS 11 Wish List Video…
One of my favorite productivity app developers, Readdle, has added drag and drop support to all of their iOS apps. This means that you can actually drag an email attachment from Spark Mail on one half of your iPad's screen onto the Documents app on the other half of your screen and drop it in a folder. It works the other way too, allowing you to drag files from Documents into mail messages in Spark as email attachments.
For those of you who don’t know, Documents is a fantastic app and pretty much serves the role that a Finder app would if Apple ever chose to release one on iPad. Readdle’s apps are featured prominently throughout my book. PDF Expert, Documents, and Scanner Pro are especially useful in my daily teaching workflow.
Readdle has a great blog post demoing this feature and explaining how they were able to pull it off. It really is black magic! Read the post here.
Watch the video below.
Find Robby elsewhere on the web