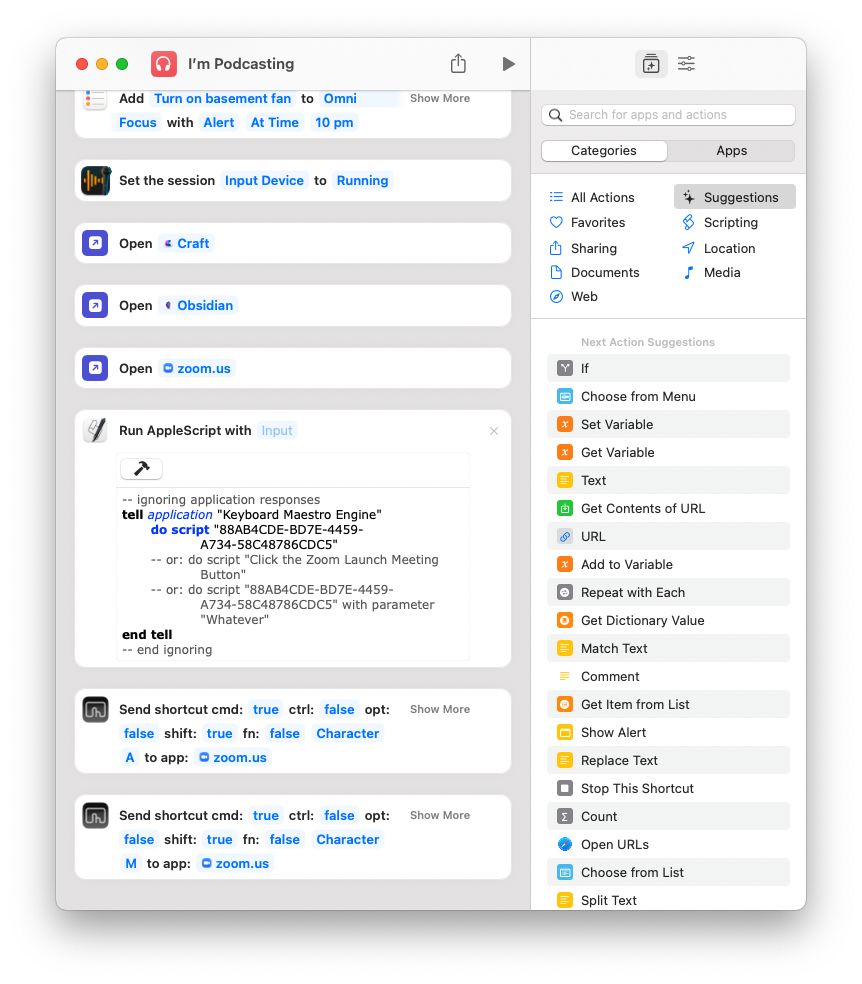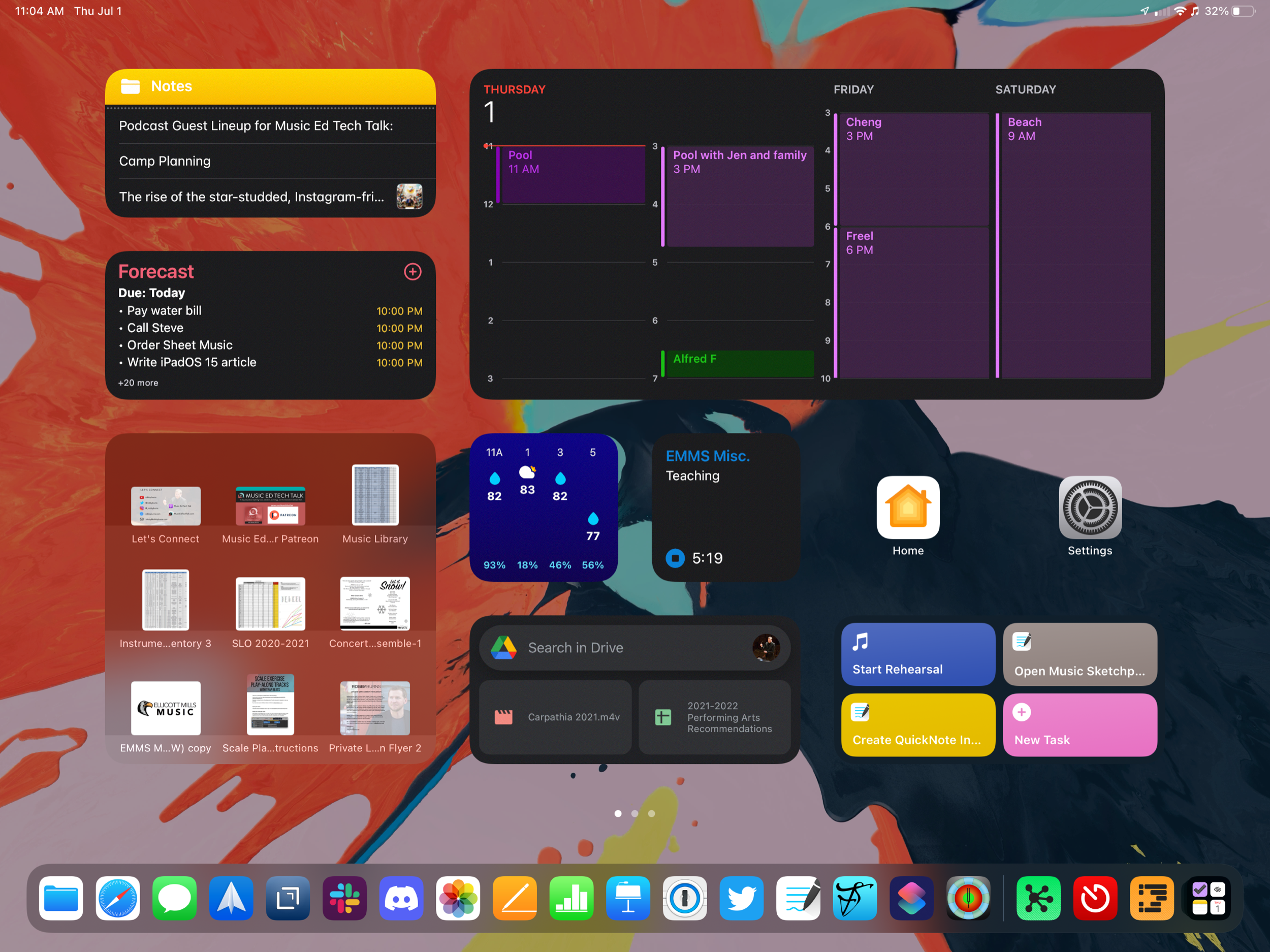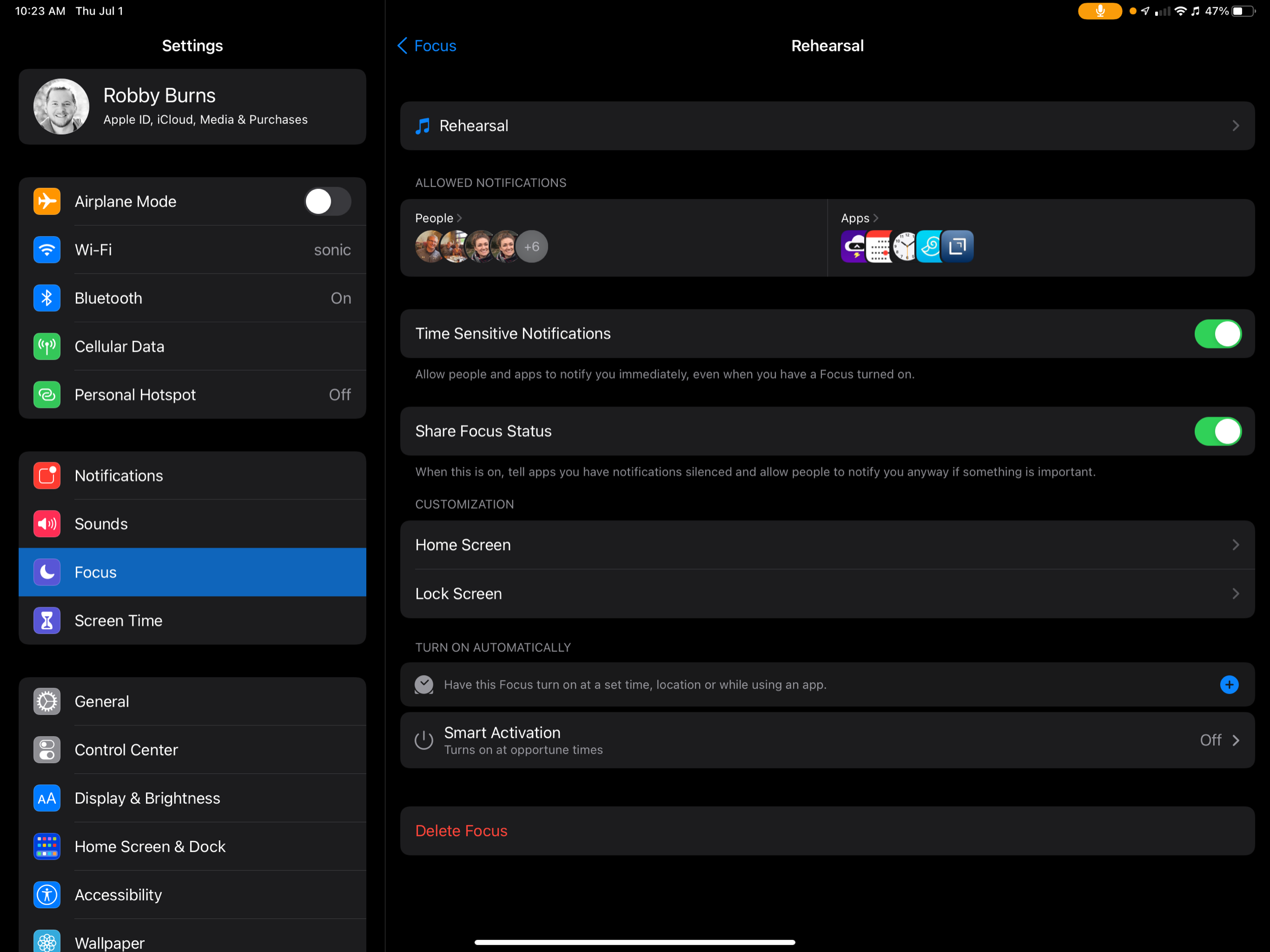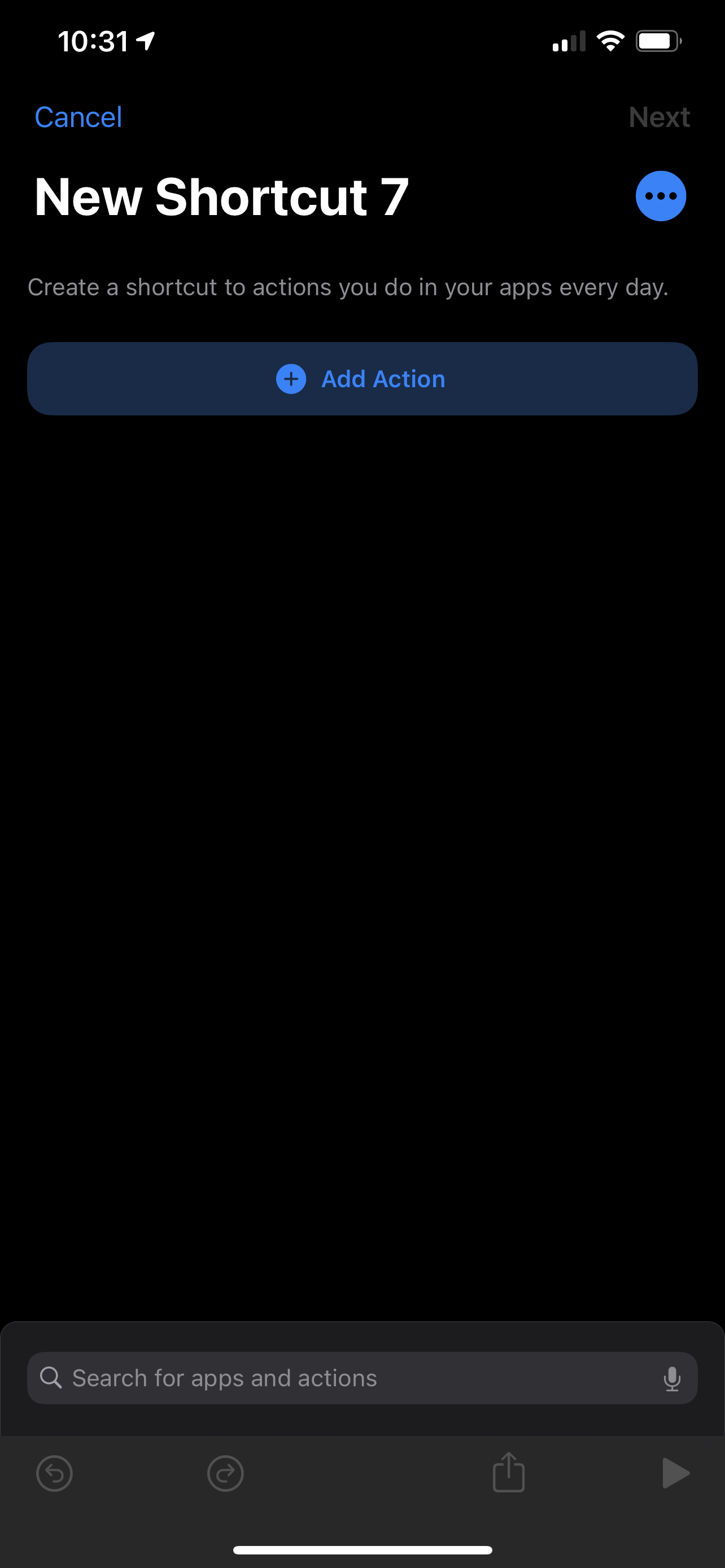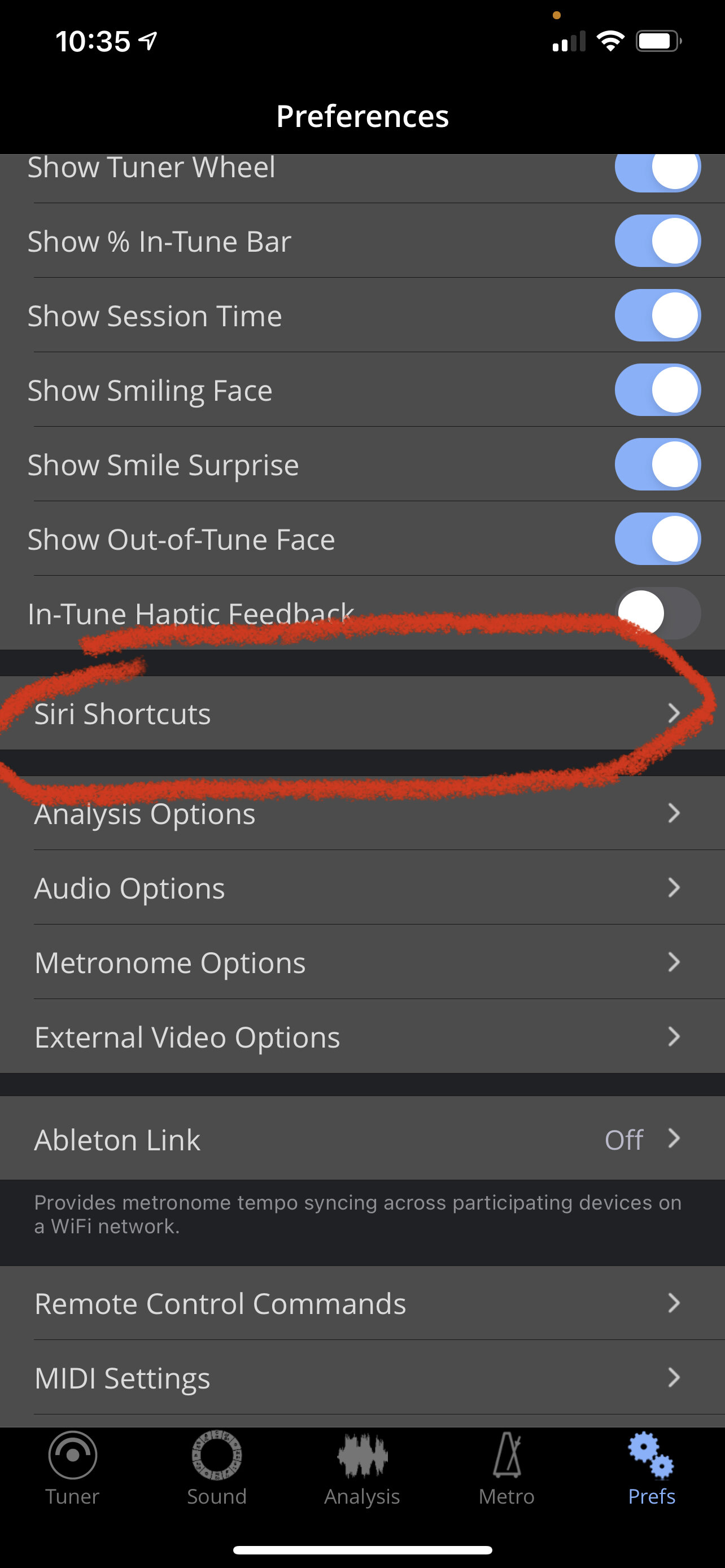My iPhone 15 Pro Max shipped last week. A couple of quick observations (and more on an upcoming episode of the podcast).
I moved up from a smaller pro phone to the Max this year for the camera improvements. I was nervous it would be far too heavy but I am surprised to say that the new titanium material makes me perceive it as lighter than my previous pro model.
I have missed the larger screen size.
The camera is very good. If you are up for an upgrade, the Pro Max is definitely the one to get this year.
It is a a dream to have an entirely dedicated hardware button on the side that I can customize.
The Action Button replaces the old mute switch, and while it can be used to toggle mute on and off, Apple also lets you customize it to do something else, like open the camera, turn on a flashlight, take a voice memo, or run a Shortcut.
Naturally I wanted to get the most out of this button, so I programmed it to run a Shortcut. The Shortcut I programmed it to run changes the behavior of the button based on which Focus Mode my phone is in.
Click here to download the shortcut.
The Shortcut first looks to see if my phone is upside down (which it often is in my pocket). If so, the button toggles mute off and on, like the button traditionally has done. This way, I can quickly mute it if an unwanted call comes through, by feeling the button through my pocket (though my phone us usually on silent mode).
If the phone is in any other orientation, it does the following action, based on Focus Mode:
Personal Focus: Opens a new note in the Drafts app
Work Focus: Opens a Google Doc with the school schedule
Private Lesson Focus: Unlocks the side door to my studio so my next student can enter
Sleep Focus: Toggles flashlight
Concert Focus: Opens camera
Driving Focus: Opens my garage door
And this is only the beginning! I am looking forward to all the cool automating I can do with this button.